Diario de bordo aula do Samuel .
Hoje nos tivemos uma revisão depois fizemos uns exercícios com os comandos que aprendemos.
Comandos:Para,que é um laço de repetição e serve para executar uma certa operação por um determinado numero de vezes.
Hoje o Professor ensinou um comando novo deu algumas comparações do que fazia-mos antes e do conteúdo novo.
Depois o Professor passou alguns exercícios nós resolvemos depois viemos para o laboratório postamos o diário e bordo.

É bem simples. Mova todas as pererecas verdes para o lado direito e as pererecas marrons, para o lado esquerdo.Para que elas saltem é só clicar nelas.Jogo da"Perereca"Clique para Jogar em formato excelComo jogar:Mova as pererecas para o lado esquerdo e os sapos para o lado direito. Para fazer os bichinhos pularem é só clicar neles. Podem saltar uns sobre os outros.Atenção:1 - normalmente vai abrir uma tela em que você deve clicar ABRIR para ter acesso ao jogo.2 - se o jogo não funcionar, verifique se no seu PC está instalado o programa Excel, do Microsoft Office, sem o qual não há como jogar. Esse programa é básico, faz parte da instalação do Windows, mas normalmente não são colocados em locais como LanClubes ou Cybercafés.
Diario de bordo
Na aula de hoje fizemos alguns exercícios corrigimos e depois fomos pro laboratório de informática e testamos os algoritmos .
Audacity
O que é Audacity?
O Audacity é um popular programa de código aberto que permite que você edite seus arquivos de áudio sem grandes complicações.
Versões?
A versão oficial 1.26 e a versão beta 1.32. O programa existe nas versões Mac OS X e Windows.
Para que serve?
Audacity é um software livre de edição digital de áudio. O código fonte do Audacity está sob a licença GNU General Public License(General Publica Licença). A sua interface gráfica foi produzida utilizando-se de bibliotecas do wxWidgets.O Audacity é muito popular entre os podcasters pela sua grande disponibilidade em múltiplas plataformas, suporte e o preço: gratuito.
É livre ou proprietário?
Softwares proprietários para estúdio em geral, têm um custo relativamente elevado, seja para masterização, mixagem, gravação e até mesmo os plugins utilizados. O Audacity é uma alternativa em software livre para gravação e mixagem de áudio.
Como instalar?
Baixe e execute o arquivo audacity-win-1.2.6.exe. Na tela inicial clique em Next.
Leia atentamente o contrato de licença e, se estiver de acordo, selecione a opção I accept the agreement clique em Next para prosseguir.
Esta tela trará informações sobre o programa. Para continuar, clique em Next
Você poderá alterar o local aonde o Audacity será instalado. Para isso, clique no botão Browse e indique uma pasta. Note que são necessários 8,3Mb de espaço livre em disco. Clique em Next.
Se desejar criar atalho do programa na sua área de trabalho, deixe a opção Create a desktop icon marcada. Você poderá associar os arquivos de projeto do Audacity com o programa. Para isso, deixe a opção Associate Audacity project files marcada. Clique em Next para continux
Esta tela exibirá um resumo da instalação. Clique em Install para iniciar a instalação.
Aguarde os arquivos serem copiados.
Nesta tela, você poderá escolher executar o Audacity quando o assistente de instalação for encerrado. Para isso, deixe a opção Launch Audacity selecionada. Clique em Finish para encerrar.
Edite seus sons de maneira profissional com o Audacity!
O que é uma vinheta?
Um jingle ou vinheta é uma mensagem publicitária musicada e elaborada com um refrão simples e de curta duração, a fim de ser lembrado com facilidade. Música feita exclusivamente para um produto.
O que é uma Podcast?
Podcast é o nome dado ao arquivo de áudio digital, geralmente em formato MP3 ou AAC (este último pode conter imagens estáticas e links), publicado através de podcasting na internet e atualizado via RSS.
Qual a diferença entre Podcast e rádio?
a diferença de podcast e radio é que uma trasmite apenas audio e o otro transmite videos, e informações da internet .
O Audacity é um popular programa de código aberto que permite que você edite seus arquivos de áudio sem grandes complicações.
Versões?
A versão oficial 1.26 e a versão beta 1.32. O programa existe nas versões Mac OS X e Windows.
Para que serve?
Audacity é um software livre de edição digital de áudio. O código fonte do Audacity está sob a licença GNU General Public License(General Publica Licença). A sua interface gráfica foi produzida utilizando-se de bibliotecas do wxWidgets.O Audacity é muito popular entre os podcasters pela sua grande disponibilidade em múltiplas plataformas, suporte e o preço: gratuito.
É livre ou proprietário?
Softwares proprietários para estúdio em geral, têm um custo relativamente elevado, seja para masterização, mixagem, gravação e até mesmo os plugins utilizados. O Audacity é uma alternativa em software livre para gravação e mixagem de áudio.
Como instalar?
Baixe e execute o arquivo audacity-win-1.2.6.exe. Na tela inicial clique em Next.
Leia atentamente o contrato de licença e, se estiver de acordo, selecione a opção I accept the agreement clique em Next para prosseguir.
Esta tela trará informações sobre o programa. Para continuar, clique em Next
Você poderá alterar o local aonde o Audacity será instalado. Para isso, clique no botão Browse e indique uma pasta. Note que são necessários 8,3Mb de espaço livre em disco. Clique em Next.
Se desejar criar atalho do programa na sua área de trabalho, deixe a opção Create a desktop icon marcada. Você poderá associar os arquivos de projeto do Audacity com o programa. Para isso, deixe a opção Associate Audacity project files marcada. Clique em Next para continux
Esta tela exibirá um resumo da instalação. Clique em Install para iniciar a instalação.
Aguarde os arquivos serem copiados.
Nesta tela, você poderá escolher executar o Audacity quando o assistente de instalação for encerrado. Para isso, deixe a opção Launch Audacity selecionada. Clique em Finish para encerrar.
Edite seus sons de maneira profissional com o Audacity!
O que é uma vinheta?
Um jingle ou vinheta é uma mensagem publicitária musicada e elaborada com um refrão simples e de curta duração, a fim de ser lembrado com facilidade. Música feita exclusivamente para um produto.
O que é uma Podcast?
Podcast é o nome dado ao arquivo de áudio digital, geralmente em formato MP3 ou AAC (este último pode conter imagens estáticas e links), publicado através de podcasting na internet e atualizado via RSS.
Qual a diferença entre Podcast e rádio?
a diferença de podcast e radio é que uma trasmite apenas audio e o otro transmite videos, e informações da internet .
Diário de bordo
Hoje escrevi uma história que aconteçeu comigo quando era menor publicamos a historia q escrevemos no editor de texto depois copiamos e colamos no blogger .
Tanbém publicamos uma imagem que tem ha ver com nossa história .
Tanbém publicamos uma imagem que tem ha ver com nossa história .
Jamais esqueçerei

Jamais esquecerei
Bom, o momento que eu vivi na minha vida que eu jamais esquecerei não é um momento muito bom mas vou dividi-lo com você foi assim:
Quando eu tinha mais ou menos uns seis pra sete anos eu estava brincando com meu irmão Lucas, que na época tinha mais ou menos quatro anos a gente estava brincando com uma massinha de pão crua, meu irmão estava com uma faca ai eu pedi pra ele me dar, ele não quis ai eu chamei minha mãe e disse:
“_Mãe o Lucas não quer me dar a faca!“
Ai com tom de voz braba ela falou:
“_Dá a faca pra ela guri.”
Ele ficou muito bravo e jogou a faca em mim e acertou em minha cabeça, nossa eu chorei de mais saiu muito sangue. E pensar que poderia ter me atingido o olho.
Mas a parte que eu dou risada de mais até hoje, é quando eu lembro da minha mãe correndo com uma varinha atrás dele envolta da mesa.
Bom gente, essa é minha história.
BY:Helen
Bom, o momento que eu vivi na minha vida que eu jamais esquecerei não é um momento muito bom mas vou dividi-lo com você foi assim:
Quando eu tinha mais ou menos uns seis pra sete anos eu estava brincando com meu irmão Lucas, que na época tinha mais ou menos quatro anos a gente estava brincando com uma massinha de pão crua, meu irmão estava com uma faca ai eu pedi pra ele me dar, ele não quis ai eu chamei minha mãe e disse:
“_Mãe o Lucas não quer me dar a faca!“
Ai com tom de voz braba ela falou:
“_Dá a faca pra ela guri.”
Ele ficou muito bravo e jogou a faca em mim e acertou em minha cabeça, nossa eu chorei de mais saiu muito sangue. E pensar que poderia ter me atingido o olho.
Mas a parte que eu dou risada de mais até hoje, é quando eu lembro da minha mãe correndo com uma varinha atrás dele envolta da mesa.
Bom gente, essa é minha história.
BY:Helen
1º Dia: 17/03/10
• Criar conta de e-mail:
o Enviar e-mail para a professora
• Criar conta de blog
• Criar blog:
o postar texto
2º Dia: 24/03/10
• Blog
o Postar vídeos/ código HTML
o fazer marcadores
o postar fotos
3º Dia: 31/03/10
• Instalar Office
• Downloading:
o baixar fotos
• Slides
• Uploading:
o postar fotos das máquinas
• Teclas de atalho:
o Ctrl+ C= copiar
o Ctrl+ V= colar
o Ctrl+ Z= desfazer
o Ctrl+ X= recortar
o Ctrl+ T = selecionar texto
• Instalação do WinRAR via pendrive
• compactador e descompactador arquivos
4º Dia: 07/04/10
• Editor de texto:
o Colocar marcador
o Formatar título
o Usar a tecla Alt GR para digitar caracteres especiais
o Usar teclas de direção
o A corrigir erros no texto
• Criar pasta
• Salvar documento de texto
• Postar diário de bordo no blog
5º Dia: 14/04/10
Trocar template do blog:
Fazer dowloading do template escolhido no site: http://btemplates.com/
Descompactar arquivo
Fazer uploading do template no Blog
6º Dia: 28/04/10
Adicionai lista de links com o endereço dos blogs dos colegas:
Layout/ Adicionar Gadget / Lista de Links
Copiar e colar o nome e endereço dos blogs dos colegas.
No Word:
A Função “colar especial/ texto não formatado
• Teclas de atalho:
o Ctrl+ A= Selecionar Tudo ( não funciona no Word)
7º Dia: 05/05/10
Edição de imagem on line: Usamos para isso o site:
Fhoto Funia: http://www.photofunia.com/
Slide On Line: http://www.slide.com/
Pesquisa na Internet de site que ofereçam relógio e acessórios para blog.
Site indicado pelos alunos: http://relogios-para-sites-e-blogs.blogspot.com/
Edição e publicação de imagens no blog.
Publicação de relógio no blog, utilizando o código HTML
8º Dia: 12/05/10
Edição de imagem on line:
Minha família.
Usando para isso o site:
http://www.widdlytinks.com
Uso da tecla: PrtSc
Editar imagem no Paint.
Postar imagem no Blog
9º Dia: 19/05/10
Produção de Slides
Dicas sobre apresentações
1. O que fazer e o que evitar
2. Menos é mais:
• Faça uma síntese do conteúdo,
• Se acaso for uma mensagem coloque pequenas frases
• É melhor fazer mais lâminas com poucas frases do que muitas frases em uma só lâmina.
3. Garanta a visibilidade:
• Evite utilizar fontes com excesso de detalhes.
• Não misture fontes distintas em uma mesma apresentação.
4. Escolha das cores: Opte por cores que apresentem bom contraste com a cor usada no fundo.
5. Evite excessos:
• Usar recursos como animações e sons, podem tornar a apresentação mais dinâmica ou extremamente cansativa.
6. Plano de fundo: O mais importante é o conteúdo.
10º Encontro: 19/05/10
Construção de vídeo
Baixar imagens da Internet
Criar pasta com as imagens para o vídeo
11º Encontro: 02/06/10
Construção de vídeo
Efeitos de vídeo
Transição de vídeo
13º Encontro: 09/06/10
Construção de vídeo
Baixar e Instalar o software aTube do site: http://www.baixaki.com.br/download/atube-catcher.htm
Baixar vídeos do Youtube
Cortar partes dos vídeos
Editar vídeo
14º Encontro: 16/06/10
Construção de vídeo
16º Encontro: 23/06/10
Construção de vídeo
17º Encontro: 30/06/10
Construção de vídeo
Abrir uma conta no Youtube
Postar o vídeo no Youtube
Festa Junina: 07/07/10
18º Encontro: 14/07/10
Construção de vídeo
Postagem do vídeo no blog
19º Encontro: 04/08/10
Site Webnode
20º Encontro: 11/08/10
Site Webnode
21º Encontro: 18/08/10
Site Webnode
22º Encontro: 25/08/10
Site Webnode
Postagem de vídeo
23º Encontro: 01/09/10
Site Webnode
• Criar conta de e-mail:
o Enviar e-mail para a professora
• Criar conta de blog
• Criar blog:
o postar texto
2º Dia: 24/03/10
• Blog
o Postar vídeos/ código HTML
o fazer marcadores
o postar fotos
3º Dia: 31/03/10
• Instalar Office
• Downloading:
o baixar fotos
• Slides
• Uploading:
o postar fotos das máquinas
• Teclas de atalho:
o Ctrl+ C= copiar
o Ctrl+ V= colar
o Ctrl+ Z= desfazer
o Ctrl+ X= recortar
o Ctrl+ T = selecionar texto
• Instalação do WinRAR via pendrive
• compactador e descompactador arquivos
4º Dia: 07/04/10
• Editor de texto:
o Colocar marcador
o Formatar título
o Usar a tecla Alt GR para digitar caracteres especiais
o Usar teclas de direção
o A corrigir erros no texto
• Criar pasta
• Salvar documento de texto
• Postar diário de bordo no blog
5º Dia: 14/04/10
Trocar template do blog:
Fazer dowloading do template escolhido no site: http://btemplates.com/
Descompactar arquivo
Fazer uploading do template no Blog
6º Dia: 28/04/10
Adicionai lista de links com o endereço dos blogs dos colegas:
Layout/ Adicionar Gadget / Lista de Links
Copiar e colar o nome e endereço dos blogs dos colegas.
No Word:
A Função “colar especial/ texto não formatado
• Teclas de atalho:
o Ctrl+ A= Selecionar Tudo ( não funciona no Word)
7º Dia: 05/05/10
Edição de imagem on line: Usamos para isso o site:
Fhoto Funia: http://www.photofunia.com/
Slide On Line: http://www.slide.com/
Pesquisa na Internet de site que ofereçam relógio e acessórios para blog.
Site indicado pelos alunos: http://relogios-para-sites-e-blogs.blogspot.com/
Edição e publicação de imagens no blog.
Publicação de relógio no blog, utilizando o código HTML
8º Dia: 12/05/10
Edição de imagem on line:
Minha família.
Usando para isso o site:
http://www.widdlytinks.com
Uso da tecla: PrtSc
Editar imagem no Paint.
Postar imagem no Blog
9º Dia: 19/05/10
Produção de Slides
Dicas sobre apresentações
1. O que fazer e o que evitar
2. Menos é mais:
• Faça uma síntese do conteúdo,
• Se acaso for uma mensagem coloque pequenas frases
• É melhor fazer mais lâminas com poucas frases do que muitas frases em uma só lâmina.
3. Garanta a visibilidade:
• Evite utilizar fontes com excesso de detalhes.
• Não misture fontes distintas em uma mesma apresentação.
4. Escolha das cores: Opte por cores que apresentem bom contraste com a cor usada no fundo.
5. Evite excessos:
• Usar recursos como animações e sons, podem tornar a apresentação mais dinâmica ou extremamente cansativa.
6. Plano de fundo: O mais importante é o conteúdo.
10º Encontro: 19/05/10
Construção de vídeo
Baixar imagens da Internet
Criar pasta com as imagens para o vídeo
11º Encontro: 02/06/10
Construção de vídeo
Efeitos de vídeo
Transição de vídeo
13º Encontro: 09/06/10
Construção de vídeo
Baixar e Instalar o software aTube do site: http://www.baixaki.com.br/download/atube-catcher.htm
Baixar vídeos do Youtube
Cortar partes dos vídeos
Editar vídeo
14º Encontro: 16/06/10
Construção de vídeo
16º Encontro: 23/06/10
Construção de vídeo
17º Encontro: 30/06/10
Construção de vídeo
Abrir uma conta no Youtube
Postar o vídeo no Youtube
Festa Junina: 07/07/10
18º Encontro: 14/07/10
Construção de vídeo
Postagem do vídeo no blog
19º Encontro: 04/08/10
Site Webnode
20º Encontro: 11/08/10
Site Webnode
21º Encontro: 18/08/10
Site Webnode
22º Encontro: 25/08/10
Site Webnode
Postagem de vídeo
23º Encontro: 01/09/10
Site Webnode
atividade 11

Salvei a imagen e usando as ferramentas do programa gimp modifiquei aimagem , mudei a cor da flor tornei o fundo da imagem preto e branco usando a ferramenta desfocar dei um e
feito de luz usando o filtro sombra e luz procurei na internet um texto copiei ele e colei na imagem usando a ferramenta de texto depois dei um efeito de sombra nas letras e publiquei.
Atividade 9
Atividade 6
Atividade 5
gimp
GIMP
Captura de tela do GIMP 2.6.0
Desenvolvedor
Equipe de desenvolvimento do GIMP
Plataforma
alpha, x86, x64, hppa, ppc, ppc64, sparc
Modelo do desenvolvimento
Software Livre
Lançado em
janeiro de 1996 (14 anos) (versão 0.54)
Versão estável
2.6.10 (8 de Julho de 2010; hoje)
Versão em teste
2.7.1 (29 de Junho de 2010; há 1 semana e 2 dias)
Língua natural
Multilingue
Escrito em
C (GTK+)
Sistema Op.
Multiplataforma
Gênero
Editores gráficos
Licença
GNU GPLv3
Estado do desenvolvimento
Corrente
Website
www.gimp.org (em inglês) , acessado pela última vez há 12 semanas e 1 dia
Tamanho
16 MB (Fonte)
Portal das Tecnologias de informação
ver
GIMP (GNU Image Manipulation Program) é um programa de código aberto voltado principalmente para criação e edição de imagens raster, e em menor escala também para desenho vetorial.
História
O projeto foi criado em 1995 por Spencer Kimball e Peter Mattis, quando desenvolveram o mesmo como um projeto para a faculdade. Atualmente, ele é mantido por um grupo de voluntários e licenciado sob a GNU General Public License.
O GIMP foi criado pelos estudantes como uma alternativa livre ao Adobe Photoshop. Foi um projeto universitário que amadureceu bastante e hoje alcança é utilizado por hobbistas e profissionais. Porém, o GIMP ainda possui uma participação pequena no mercado de ferramentas de edição profissionais (em contraste ao Photoshop). Os principais fatores que contribuem para isso são:
O GIMP ainda não possui suporte nativo ao modo CMYK, usado como formato para impressão. Isso limita a área de atuação do programa no setor gráfico profissional, tornando-o indicado apenas para trabalhos digitais que utilizam apenas o modo RGB.
Pelo fato de ser distribuído gratuitamente, ele não inclui licenças para as cores Pantone, usadas largamente pelos profissionais gráficos como referência para garantir precisão de cor em materiais impressos.
Até o início de 2004, a plataforma GTK usada pelo GIMP não se apresentava bem no Microsoft Windows. O melhor suporte ao GTK aumentou a adoção por usuários do ambiente Windows, bem como outros programas que também utilizam GTK, como o Inkscape.
Apenas recentemente a plataforma GTK para Mac OS X ganhou suporte nativo. Versões anteriores do GIMP faziam uso do X11, tornando o programa pouco integrado ao restante do sistema.
Nome
A sigla GIMP originalmente significava General Image Manipulation Program; em 1997, foi mudado para GNU Image Manipulation Program. Ele é integrante oficial do Projeto GNU.
Mascote
Wilber é o mascote oficial do projeto GIMP. Wilber foi criado em 25 de Setembro de 1997 por Tuomas Kuosmanen, conhecido como "tigert". Ele recebeu ajuda de outros desenvolvedores do GIMP, que podem ser vistos em Wilber Construction Kit, incluso no código fonte do GIMP em /docs/Wilber_Construction_Kit.xcf.gz. O mascote Wilber foi desenhado utilizando-se o próprio GIMP. Wilber já foi editado várias vezes,aparecendo com pincel na boca,em formato de balão,com chapéu,etc.
Inovação
O GIMP foi um dos pioneiros em relação a projetos de código aberto voltados a usuários finais. Outros projetos famosos, como o GCC, ou o Linux, foram voltados principalmente a desenvolvedores. O GIMP foi a prova de que projetos de código aberto poderiam gerar produtos voltados a usuários finais, abrindo um precedente ao que levaria ao desenvolvimento de outros projetos voltados ao usuário desktop mercado como GNOME, KDE, Mozilla entre outros.
GIMP utilizava o que hoje é conhecido como GTK como base para construção de sua interface. Na verdade, a biblioteca GTK foi originalmente extraída do trabalho efetuado na interface gráfica durante o desenvolvimento do GIMP. Apesar de GIMP e GTK terem sido originalmente desenvolvidos para o X Window System, foram posteriormente portados para Microsoft Windows, OS/2 e Mac OS X.
A partir da versão 2.6, o GIMP passou a adotar uma nova biblioteca chamada Generic Graphical Library (GEGL), com o objetivo de trazer suporte a formatos de arquivo com maior profundidade de bits e edição não-destrutiva.
Film Gimp/CinePaint
Film Gimp, agora conhecido como CinePaint, é uma ferramenta desenvolvida para pintura e retoque de quadros de filmes cinematográficos, usando um gerenciador de cenas onion skinning. Ele também oferece uma profundidade de 16 bits por cor, enquanto a versão atual do GIMP é limitada a apenas 8 bits. Ele foi um fork da versão 1.0.8 do GIMP.
Características
Utilização
O GIMP possui os recursos para ser utilizado na criação ou manipulação de imagens e fotografias. Seus usos incluem criar gráficos, logotipos, redimensionar fotos, alterar cores, combinar imagens utilizando camadas, remover partes indesejadas e converter arquivos entre diferentes formatos de imagem digital.
Assim como o uso interativo, o GIMP pode ser manipulado através de scripts. Existe suporte a Scheme (ScriptFu), Perl, Python, Tcl, Ruby, e programas capazes de executar comandos UNIX. Isso permite, por exemplo, produzir imagens para uma página web utilizando scripts CGI, ou realizar edições (como correção de cor ou redimensionamento) de imagens em lote.
Formatos
O formato de arquivo nativo do GIMP é o XCF, que conta com suporte a camadas. Também é possível editar imagens nos formatos SVG, Ico, BMP, PSD, GIF, JPG, PNG, TIF e diversos outros.
Captura de tela do GIMP 2.6.0
Desenvolvedor
Equipe de desenvolvimento do GIMP
Plataforma
alpha, x86, x64, hppa, ppc, ppc64, sparc
Modelo do desenvolvimento
Software Livre
Lançado em
janeiro de 1996 (14 anos) (versão 0.54)
Versão estável
2.6.10 (8 de Julho de 2010; hoje)
Versão em teste
2.7.1 (29 de Junho de 2010; há 1 semana e 2 dias)
Língua natural
Multilingue
Escrito em
C (GTK+)
Sistema Op.
Multiplataforma
Gênero
Editores gráficos
Licença
GNU GPLv3
Estado do desenvolvimento
Corrente
Website
www.gimp.org (em inglês) , acessado pela última vez há 12 semanas e 1 dia
Tamanho
16 MB (Fonte)
Portal das Tecnologias de informação
ver
GIMP (GNU Image Manipulation Program) é um programa de código aberto voltado principalmente para criação e edição de imagens raster, e em menor escala também para desenho vetorial.
História
O projeto foi criado em 1995 por Spencer Kimball e Peter Mattis, quando desenvolveram o mesmo como um projeto para a faculdade. Atualmente, ele é mantido por um grupo de voluntários e licenciado sob a GNU General Public License.
O GIMP foi criado pelos estudantes como uma alternativa livre ao Adobe Photoshop. Foi um projeto universitário que amadureceu bastante e hoje alcança é utilizado por hobbistas e profissionais. Porém, o GIMP ainda possui uma participação pequena no mercado de ferramentas de edição profissionais (em contraste ao Photoshop). Os principais fatores que contribuem para isso são:
O GIMP ainda não possui suporte nativo ao modo CMYK, usado como formato para impressão. Isso limita a área de atuação do programa no setor gráfico profissional, tornando-o indicado apenas para trabalhos digitais que utilizam apenas o modo RGB.
Pelo fato de ser distribuído gratuitamente, ele não inclui licenças para as cores Pantone, usadas largamente pelos profissionais gráficos como referência para garantir precisão de cor em materiais impressos.
Até o início de 2004, a plataforma GTK usada pelo GIMP não se apresentava bem no Microsoft Windows. O melhor suporte ao GTK aumentou a adoção por usuários do ambiente Windows, bem como outros programas que também utilizam GTK, como o Inkscape.
Apenas recentemente a plataforma GTK para Mac OS X ganhou suporte nativo. Versões anteriores do GIMP faziam uso do X11, tornando o programa pouco integrado ao restante do sistema.
Nome
A sigla GIMP originalmente significava General Image Manipulation Program; em 1997, foi mudado para GNU Image Manipulation Program. Ele é integrante oficial do Projeto GNU.
Mascote
Wilber é o mascote oficial do projeto GIMP. Wilber foi criado em 25 de Setembro de 1997 por Tuomas Kuosmanen, conhecido como "tigert". Ele recebeu ajuda de outros desenvolvedores do GIMP, que podem ser vistos em Wilber Construction Kit, incluso no código fonte do GIMP em /docs/Wilber_Construction_Kit.xcf.gz. O mascote Wilber foi desenhado utilizando-se o próprio GIMP. Wilber já foi editado várias vezes,aparecendo com pincel na boca,em formato de balão,com chapéu,etc.
Inovação
O GIMP foi um dos pioneiros em relação a projetos de código aberto voltados a usuários finais. Outros projetos famosos, como o GCC, ou o Linux, foram voltados principalmente a desenvolvedores. O GIMP foi a prova de que projetos de código aberto poderiam gerar produtos voltados a usuários finais, abrindo um precedente ao que levaria ao desenvolvimento de outros projetos voltados ao usuário desktop mercado como GNOME, KDE, Mozilla entre outros.
GIMP utilizava o que hoje é conhecido como GTK como base para construção de sua interface. Na verdade, a biblioteca GTK foi originalmente extraída do trabalho efetuado na interface gráfica durante o desenvolvimento do GIMP. Apesar de GIMP e GTK terem sido originalmente desenvolvidos para o X Window System, foram posteriormente portados para Microsoft Windows, OS/2 e Mac OS X.
A partir da versão 2.6, o GIMP passou a adotar uma nova biblioteca chamada Generic Graphical Library (GEGL), com o objetivo de trazer suporte a formatos de arquivo com maior profundidade de bits e edição não-destrutiva.
Film Gimp/CinePaint
Film Gimp, agora conhecido como CinePaint, é uma ferramenta desenvolvida para pintura e retoque de quadros de filmes cinematográficos, usando um gerenciador de cenas onion skinning. Ele também oferece uma profundidade de 16 bits por cor, enquanto a versão atual do GIMP é limitada a apenas 8 bits. Ele foi um fork da versão 1.0.8 do GIMP.
Características
Utilização
O GIMP possui os recursos para ser utilizado na criação ou manipulação de imagens e fotografias. Seus usos incluem criar gráficos, logotipos, redimensionar fotos, alterar cores, combinar imagens utilizando camadas, remover partes indesejadas e converter arquivos entre diferentes formatos de imagem digital.
Assim como o uso interativo, o GIMP pode ser manipulado através de scripts. Existe suporte a Scheme (ScriptFu), Perl, Python, Tcl, Ruby, e programas capazes de executar comandos UNIX. Isso permite, por exemplo, produzir imagens para uma página web utilizando scripts CGI, ou realizar edições (como correção de cor ou redimensionamento) de imagens em lote.
Formatos
O formato de arquivo nativo do GIMP é o XCF, que conta com suporte a camadas. Também é possível editar imagens nos formatos SVG, Ico, BMP, PSD, GIF, JPG, PNG, TIF e diversos outros.
GIMP
Captura de tela do GIMP 2.6.0
Desenvolvedor
Equipe de desenvolvimento do GIMP
Plataforma
alpha, x86, x64, hppa, ppc, ppc64, sparc
Modelo do desenvolvimento
Software Livre
Lançado em
janeiro de 1996 (14 anos) (versão 0.54)
Versão estável
2.6.10 (8 de Julho de 2010; hoje)
Versão em teste
2.7.1 (29 de Junho de 2010; há 1 semana e 2 dias)
Língua natural
Multilingue
Escrito em
C (GTK+)
Sistema Op.
Multiplataforma
Gênero
Editores gráficos
Licença
GNU GPLv3
Estado do desenvolvimento
Corrente
Website
www.gimp.org (em inglês) , acessado pela última vez há 12 semanas e 1 dia
Tamanho
16 MB (Fonte)
Portal das Tecnologias de informação
ver
GIMP (GNU Image Manipulation Program) é um programa de código aberto voltado principalmente para criação e edição de imagens raster, e em menor escala também para desenho vetorial.
História
O projeto foi criado em 1995 por Spencer Kimball e Peter Mattis, quando desenvolveram o mesmo como um projeto para a faculdade. Atualmente, ele é mantido por um grupo de voluntários e licenciado sob a GNU General Public License.
O GIMP foi criado pelos estudantes como uma alternativa livre ao Adobe Photoshop. Foi um projeto universitário que amadureceu bastante e hoje alcança é utilizado por hobbistas e profissionais. Porém, o GIMP ainda possui uma participação pequena no mercado de ferramentas de edição profissionais (em contraste ao Photoshop). Os principais fatores que contribuem para isso são:
O GIMP ainda não possui suporte nativo ao modo CMYK, usado como formato para impressão. Isso limita a área de atuação do programa no setor gráfico profissional, tornando-o indicado apenas para trabalhos digitais que utilizam apenas o modo RGB.
Pelo fato de ser distribuído gratuitamente, ele não inclui licenças para as cores Pantone, usadas largamente pelos profissionais gráficos como referência para garantir precisão de cor em materiais impressos.
Até o início de 2004, a plataforma GTK usada pelo GIMP não se apresentava bem no Microsoft Windows. O melhor suporte ao GTK aumentou a adoção por usuários do ambiente Windows, bem como outros programas que também utilizam GTK, como o Inkscape.
Apenas recentemente a plataforma GTK para Mac OS X ganhou suporte nativo. Versões anteriores do GIMP faziam uso do X11, tornando o programa pouco integrado ao restante do sistema.
Nome
A sigla GIMP originalmente significava General Image Manipulation Program; em 1997, foi mudado para GNU Image Manipulation Program. Ele é integrante oficial do Projeto GNU.
Mascote
Wilber é o mascote oficial do projeto GIMP. Wilber foi criado em 25 de Setembro de 1997 por Tuomas Kuosmanen, conhecido como "tigert". Ele recebeu ajuda de outros desenvolvedores do GIMP, que podem ser vistos em Wilber Construction Kit, incluso no código fonte do GIMP em /docs/Wilber_Construction_Kit.xcf.gz. O mascote Wilber foi desenhado utilizando-se o próprio GIMP. Wilber já foi editado várias vezes,aparecendo com pincel na boca,em formato de balão,com chapéu,etc.
Inovação
O GIMP foi um dos pioneiros em relação a projetos de código aberto voltados a usuários finais. Outros projetos famosos, como o GCC, ou o Linux, foram voltados principalmente a desenvolvedores. O GIMP foi a prova de que projetos de código aberto poderiam gerar produtos voltados a usuários finais, abrindo um precedente ao que levaria ao desenvolvimento de outros projetos voltados ao usuário desktop mercado como GNOME, KDE, Mozilla entre outros.
GIMP utilizava o que hoje é conhecido como GTK como base para construção de sua interface. Na verdade, a biblioteca GTK foi originalmente extraída do trabalho efetuado na interface gráfica durante o desenvolvimento do GIMP. Apesar de GIMP e GTK terem sido originalmente desenvolvidos para o X Window System, foram posteriormente portados para Microsoft Windows, OS/2 e Mac OS X.
A partir da versão 2.6, o GIMP passou a adotar uma nova biblioteca chamada Generic Graphical Library (GEGL), com o objetivo de trazer suporte a formatos de arquivo com maior profundidade de bits e edição não-destrutiva.
Film Gimp/CinePaint
Film Gimp, agora conhecido como CinePaint, é uma ferramenta desenvolvida para pintura e retoque de quadros de filmes cinematográficos, usando um gerenciador de cenas onion skinning. Ele também oferece uma profundidade de 16 bits por cor, enquanto a versão atual do GIMP é limitada a apenas 8 bits. Ele foi um fork da versão 1.0.8 do GIMP.
Características
Utilização
O GIMP possui os recursos para ser utilizado na criação ou manipulação de imagens e fotografias. Seus usos incluem criar gráficos, logotipos, redimensionar fotos, alterar cores, combinar imagens utilizando camadas, remover partes indesejadas e converter arquivos entre diferentes formatos de imagem digital.
Assim como o uso interativo, o GIMP pode ser manipulado através de scripts. Existe suporte a Scheme (ScriptFu), Perl, Python, Tcl, Ruby, e programas capazes de executar comandos UNIX. Isso permite, por exemplo, produzir imagens para uma página web utilizando scripts CGI, ou realizar edições (como correção de cor ou redimensionamento) de imagens em lote.
Formatos
O formato de arquivo nativo do GIMP é o XCF, que conta com suporte a camadas. Também é possível editar imagens nos formatos SVG, Ico, BMP, PSD, GIF, JPG, PNG, TIF e diversos outros.
Captura de tela do GIMP 2.6.0
Desenvolvedor
Equipe de desenvolvimento do GIMP
Plataforma
alpha, x86, x64, hppa, ppc, ppc64, sparc
Modelo do desenvolvimento
Software Livre
Lançado em
janeiro de 1996 (14 anos) (versão 0.54)
Versão estável
2.6.10 (8 de Julho de 2010; hoje)
Versão em teste
2.7.1 (29 de Junho de 2010; há 1 semana e 2 dias)
Língua natural
Multilingue
Escrito em
C (GTK+)
Sistema Op.
Multiplataforma
Gênero
Editores gráficos
Licença
GNU GPLv3
Estado do desenvolvimento
Corrente
Website
www.gimp.org (em inglês) , acessado pela última vez há 12 semanas e 1 dia
Tamanho
16 MB (Fonte)
Portal das Tecnologias de informação
ver
GIMP (GNU Image Manipulation Program) é um programa de código aberto voltado principalmente para criação e edição de imagens raster, e em menor escala também para desenho vetorial.
História
O projeto foi criado em 1995 por Spencer Kimball e Peter Mattis, quando desenvolveram o mesmo como um projeto para a faculdade. Atualmente, ele é mantido por um grupo de voluntários e licenciado sob a GNU General Public License.
O GIMP foi criado pelos estudantes como uma alternativa livre ao Adobe Photoshop. Foi um projeto universitário que amadureceu bastante e hoje alcança é utilizado por hobbistas e profissionais. Porém, o GIMP ainda possui uma participação pequena no mercado de ferramentas de edição profissionais (em contraste ao Photoshop). Os principais fatores que contribuem para isso são:
O GIMP ainda não possui suporte nativo ao modo CMYK, usado como formato para impressão. Isso limita a área de atuação do programa no setor gráfico profissional, tornando-o indicado apenas para trabalhos digitais que utilizam apenas o modo RGB.
Pelo fato de ser distribuído gratuitamente, ele não inclui licenças para as cores Pantone, usadas largamente pelos profissionais gráficos como referência para garantir precisão de cor em materiais impressos.
Até o início de 2004, a plataforma GTK usada pelo GIMP não se apresentava bem no Microsoft Windows. O melhor suporte ao GTK aumentou a adoção por usuários do ambiente Windows, bem como outros programas que também utilizam GTK, como o Inkscape.
Apenas recentemente a plataforma GTK para Mac OS X ganhou suporte nativo. Versões anteriores do GIMP faziam uso do X11, tornando o programa pouco integrado ao restante do sistema.
Nome
A sigla GIMP originalmente significava General Image Manipulation Program; em 1997, foi mudado para GNU Image Manipulation Program. Ele é integrante oficial do Projeto GNU.
Mascote
Wilber é o mascote oficial do projeto GIMP. Wilber foi criado em 25 de Setembro de 1997 por Tuomas Kuosmanen, conhecido como "tigert". Ele recebeu ajuda de outros desenvolvedores do GIMP, que podem ser vistos em Wilber Construction Kit, incluso no código fonte do GIMP em /docs/Wilber_Construction_Kit.xcf.gz. O mascote Wilber foi desenhado utilizando-se o próprio GIMP. Wilber já foi editado várias vezes,aparecendo com pincel na boca,em formato de balão,com chapéu,etc.
Inovação
O GIMP foi um dos pioneiros em relação a projetos de código aberto voltados a usuários finais. Outros projetos famosos, como o GCC, ou o Linux, foram voltados principalmente a desenvolvedores. O GIMP foi a prova de que projetos de código aberto poderiam gerar produtos voltados a usuários finais, abrindo um precedente ao que levaria ao desenvolvimento de outros projetos voltados ao usuário desktop mercado como GNOME, KDE, Mozilla entre outros.
GIMP utilizava o que hoje é conhecido como GTK como base para construção de sua interface. Na verdade, a biblioteca GTK foi originalmente extraída do trabalho efetuado na interface gráfica durante o desenvolvimento do GIMP. Apesar de GIMP e GTK terem sido originalmente desenvolvidos para o X Window System, foram posteriormente portados para Microsoft Windows, OS/2 e Mac OS X.
A partir da versão 2.6, o GIMP passou a adotar uma nova biblioteca chamada Generic Graphical Library (GEGL), com o objetivo de trazer suporte a formatos de arquivo com maior profundidade de bits e edição não-destrutiva.
Film Gimp/CinePaint
Film Gimp, agora conhecido como CinePaint, é uma ferramenta desenvolvida para pintura e retoque de quadros de filmes cinematográficos, usando um gerenciador de cenas onion skinning. Ele também oferece uma profundidade de 16 bits por cor, enquanto a versão atual do GIMP é limitada a apenas 8 bits. Ele foi um fork da versão 1.0.8 do GIMP.
Características
Utilização
O GIMP possui os recursos para ser utilizado na criação ou manipulação de imagens e fotografias. Seus usos incluem criar gráficos, logotipos, redimensionar fotos, alterar cores, combinar imagens utilizando camadas, remover partes indesejadas e converter arquivos entre diferentes formatos de imagem digital.
Assim como o uso interativo, o GIMP pode ser manipulado através de scripts. Existe suporte a Scheme (ScriptFu), Perl, Python, Tcl, Ruby, e programas capazes de executar comandos UNIX. Isso permite, por exemplo, produzir imagens para uma página web utilizando scripts CGI, ou realizar edições (como correção de cor ou redimensionamento) de imagens em lote.
Formatos
O formato de arquivo nativo do GIMP é o XCF, que conta com suporte a camadas. Também é possível editar imagens nos formatos SVG, Ico, BMP, PSD, GIF, JPG, PNG, TIF e diversos outros.
livro no writer
Livro no writer
1° parte pesquisa na net historias e imagens...
dia 14/06/20010
Criação de pasta para colocar as imagens
Boto,Centro Oeste Pai do Mato,Sudeste Pisadeira,Princesa de Jericoacoara,Sul-Minotauro.
1° parte pesquisa na net historias e imagens...
dia 14/06/20010
Criação de pasta para colocar as imagens
Boto,Centro Oeste Pai do Mato,Sudeste Pisadeira,Princesa de Jericoacoara,Sul-Minotauro.
cruzadinha
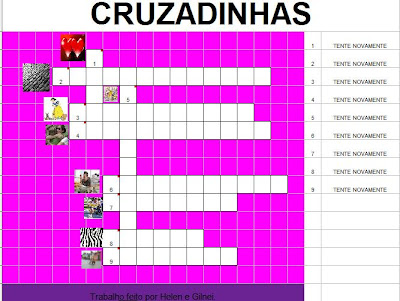
1º Passo: Clicar na célula mestra e configurar fonte e formatação do
texto e o tamanho do quadradinho.
2º Passo: Digitar as palavras, conforme a ilustração, numerando as palavras.
3º Passo: clicar no número 1 e em seguida ir em inserir e clicar em nota.
4º Passo: Neste quadro que apareceu, você vai digitar a pergunta para que o
aluno possa responder na cruzadinha. Depois de digitar, é só clicar fora que
você vai perceber um sinal vermelho bem pequeno, e, ao passar o mouse,
aparecerá a pergunta feita.
5º Passo: Vamos colocar as bordas nas células. Selecionar a palavra, inclusive
o número 1; depois, vamos clicar no menu Formatar - Células.
6º Passo: Clique em Bordas em seguida marque na Disposição de linhas a
opção circulada abaixo e, também, a opção Estilo 1,00 pt. Repita o mesmo
processo(colocar bordas) nas outras palavras.
7º Passo: Vamos abrir agora e digitar ao lado da cruzadinha os números das
mesmas. Abra as colunas R; S e T , na coluna Q coloque os valores 1, 2 e 3
que são as três questões, em seguida, digite na coluna S os nomes que estão
na cruzadinha e, na coluna T, vamos digitar o seguinte
=CONCATENAR(G4;G5;G6;G7;G8;G9;G10;G11); por último, tecle Enter.
8º Passo: Agora para você colocar uma resposta, você vai digitar na coluna
R =SE(S2=””;””;SE(T2=S2;”OK”;”TENTE NOVAMENTE”). Dê um duplo
clique no canto inferior direito quando aparecer a cruzinha.
9º Passo: Vamos ocultar as coluna S e T para que os alunos não vejam as
respostas. Clique com o botão direito na coluna S, em seguida em Ocultar e
também para a coluna T.
10º Passo: Agora se você quiser proteger sua planilha para que o aluno só
digite nos locais adequados, faça o seguinte: selecione toda a planilha e
pressionando a tecla Ctrl vá com o mouse clicando nas células da cruzadinha
até selecionar toda ela, em seguida, clique em Formatar - Células.
11° Fomos até a internet procuramos imagens e ilustramos a cruzadinha inserindo-as.
12°Usamos a tecla Print screen sysrq e levamos para o paint e recortamos e salvamos como imagem e estamos publicando nos blogger;o diario de bordo.
24/05/2010 Trabalho de informatica Prof°:Juliana
atividade impress
Hoje nao conseguimos realizar a atividade a professora instalou um programa para ver se dava certo mas nao deu.Era problema no windows vista.
AUTO AVALIAÇAO

1. O que é o BROffice Draw?

É um programa para fazer desenhos
2. Quais foram as atividades realizadas no Draw?
castelo,urso,casa,indio,calendario, folder folheto,linha do tempo.
3. Qual das atividade eu mais gostei?
da linha do tempo.
4. Quais atividades eu não consegui fazer? Motivo:
folheto e folder.eu havia feito mas perdi o trabalho e nao consegui terminar.
5. O que aprendi com o BROffice Draw?
Aprendi muita coisa aprendi desenhos em 3d,usar as formas,aprendi a copiar imagens,montar desenhos fazer calendario,folder ,folheto ,indio e varias coisas legais.

AUTO-AVALIAÇÃO
1. Respeitei colegas, professores e funcionários do CRAS? sim
2. Realizei as atividades propostas com emprenho e determinação? sim
3. Fiquei atento as explicações da professora? sim
4. Fui sério, educado e comprometido nas aulas? sim
5. Evitei fazer brincadeiras desnecessárias na sala de aula?sim
6. Consegui utilizar os recursos do programa Draw? sim
7. Acessei somente sites permitidos durante a aula?algumas vezes nao.
8. Cuidei dos equipamentos do CRAS?sim
9. Ajudei meus colegas quando fui solicitado?sim
10. Fui pontual nos horários de entrada, intervalo e saída?sim
2. Realizei as atividades propostas com emprenho e determinação? sim
3. Fiquei atento as explicações da professora? sim
4. Fui sério, educado e comprometido nas aulas? sim
5. Evitei fazer brincadeiras desnecessárias na sala de aula?sim
6. Consegui utilizar os recursos do programa Draw? sim
7. Acessei somente sites permitidos durante a aula?algumas vezes nao.
8. Cuidei dos equipamentos do CRAS?sim
9. Ajudei meus colegas quando fui solicitado?sim
10. Fui pontual nos horários de entrada, intervalo e saída?sim
Eu me dou uma nota nove.
atividade de informatica
atividade de informatica
Diario de Bordo
DICIPLINA:TECNOLOGIA DA INFORMAÇÃO E COMUNICAÇÃO
1º Dia:• Criar conta de e-mail:o Enviar e-mail para a professora• Criar conta de blog• Criar blog:o postar texto.
2º Dia:• Blogo postar vídeoso fazer marcadoreso postar fotos.
3º Dia:• Instalar Office• Downloading:o baixar fotos• Slides• Uploading:o postar fotos das máquinas• Teclas de atalho:o Ctrl+ C= copiaro Ctrl+ V= colaro Ctrl+ Z= desfazero Ctrl+ X= recortaro Ctrl+ T = selecionar texto.
4º Dia:• Editor de texto:o Colocar marcadoro Formatar títuloo Usar a tecla Alt GR para digitar caracteres especiaiso Usar teclas de direçãoo A corrigir erros no texto;
Estamos criandos um diario de bordo;
5° Dia:
Hoje dia 14/04/2010 nós entramos na internet no site btemplates e trocamos o templet;
logo depois no site código fonte.net e colocamos um mural e um contador de visitas;
noções de HTML;
DICIPLINA:TECNOLOGIA DA INFORMAÇÃO E COMUNICAÇÃO
1º Dia:• Criar conta de e-mail:o Enviar e-mail para a professora• Criar conta de blog• Criar blog:o postar texto.
2º Dia:• Blogo postar vídeoso fazer marcadoreso postar fotos.
3º Dia:• Instalar Office• Downloading:o baixar fotos• Slides• Uploading:o postar fotos das máquinas• Teclas de atalho:o Ctrl+ C= copiaro Ctrl+ V= colaro Ctrl+ Z= desfazero Ctrl+ X= recortaro Ctrl+ T = selecionar texto.
4º Dia:• Editor de texto:o Colocar marcadoro Formatar títuloo Usar a tecla Alt GR para digitar caracteres especiaiso Usar teclas de direçãoo A corrigir erros no texto;
Estamos criandos um diario de bordo;
5° Dia:
Hoje dia 14/04/2010 nós entramos na internet no site btemplates e trocamos o templet;
logo depois no site código fonte.net e colocamos um mural e um contador de visitas;
noções de HTML;
diario de bordo
:Diario de bordo
disciplina:tecnologia da informacão e comunicacão
1°dia:
criar conta de email
criar conta de blog:
postar texto
2°dia:
blog:
postar videos
fazer marcadores
postar fotos
3°dia :
instalar office nas maquinas
dowloading
baixar fotos
slides
uploading
postar fotos das maquinas
usar camera digital
4º Dia:
Adicionar Gedget
Publicar lista de links dos blogs dos colegas
Usar editor de texto com a função"colar especial"
disciplina:tecnologia da informacão e comunicacão
1°dia:
criar conta de email
criar conta de blog:
postar texto
2°dia:
blog:
postar videos
fazer marcadores
postar fotos
3°dia :
instalar office nas maquinas
dowloading
baixar fotos
slides
uploading
postar fotos das maquinas
usar camera digital
4º Dia:
Adicionar Gedget
Publicar lista de links dos blogs dos colegas
Usar editor de texto com a função"colar especial"
Assinar:
Comentários (Atom)
Tempo e Temperatura♥
Avatar
Colegas
- Hélem Oliveira Palhano
- Leticia motter
- pablo patrike zende
- giovane patrik almeida
- Vitoria gob
- Vinicius oliveira varela
- Saraéle da Roscha Rech
- Ricardo Giassi Pereira
- Pablo Silveira Almeida
- Maurício Reis dos Santos
- Mauro Sergio Pereira
- Matheus Victor da Cruz
- Marcia paganela
- Gilnei dos Santos Dutra
- Diogo Macedo
- Debora da Costa Silva
- Carina Rodrigues Gomes
- Bruno Daneluz de Oliveira
- Hélem Oliveira Palhano
- Leticia motter
- pablo patrike zende
- giovane patrik almeida
- Hélem Oliveira Palhano
- Leticia motter
- pablo patrike zende
- giovane patrik almeida




























